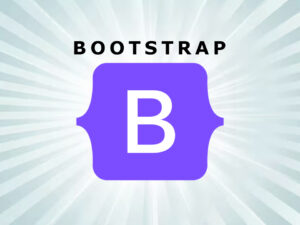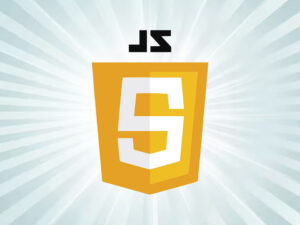HTML
- Description
- Curriculum
- Reviews
- Grade

Course Title: HTML: A Comprehensive Guide for Beginners
Course Overview:
Welcome to HTML Course, an in-depth course designed to help you learn and master the fundamentals of HTML (HyperText Markup Language). Whether you are completely new to web design and development or looking to refresh your skills, this course will take you from the basics to more advanced concepts in HTML, setting a strong foundation for your journey into web design and development.
In this course, you will not only learn how to create web pages using HTML, but also understand the essential structure and semantics behind every element on a webpage. By the end of this course, you will have the confidence to build fully functional, well-structured, and visually appealing websites using HTML.
What You Will Learn:
– Introduction to HTML: Understand what HTML is, its role in web design and development, and how it integrates with other technologies like CSS and JavaScript.
– Basic HTML Structure: Learn the core structure of an HTML document, including essential elements such as `<html>`, `<head>`, `<body>`, and more.
– Text Formatting and Structure: Discover how to use tags like `<h1>`, `<p>`, `<strong>`, `<em>`, and others to format and structure text effectively.
– Links and Navigation: Master the art of creating hyperlinks using the `<a>` tag and learn how to structure navigation menus for a seamless user experience.
– Images and Media Embedding: Learn how to embed images, audio, and video files into your webpage using the `<img>`, `<audio>`, and `<video>` tags.
– HTML Forms: Dive into creating interactive forms with various input elements, such as text fields, checkboxes, radio buttons, and submit buttons.
– Tables and Lists: Understand how to create well-structured tables and organize information using unordered and ordered lists.
– HTML Accessibility: Understand the importance of making your web content accessible to all users, including those with disabilities, using ARIA attributes and best practices.
– Best Practices: Adopt essential best practices in HTML coding, such as proper indentation, code commenting, and file organization to maintain readability and scalability.
Who Is This Course For?
– Beginners with no prior experience in web design and development.
– Aspiring Web Developers looking to build a solid foundation in HTML.
– Anyone interested in understanding how web pages are structured and want to learn HTML for personal or professional projects.
– Designers who wish to understand the technical aspects of web design and improve their collaboration with developers.
Why Take This Course?
– Comprehensive Curriculum: This course covers everything from basic syntax to advanced techniques, ensuring a deep and thorough understanding of HTML.
– Hands-On Projects: Apply what you’ve learned through practical exercises and projects, ensuring real-world experience and confidence in your skills.
– Interactive Lessons: Engage with rich multimedia lessons, including text tutorials, videos, quizzes, and challenges to reinforce your learning.
– Expert Instructor: Learn from an experienced web design and development instructor who will guide you step-by-step through the material, explaining complex concepts in an easy-to-understand manner.
– Lifetime Access: Get lifetime access to the course materials, so you can learn at your own pace, revisit lessons whenever you need, and keep up with the latest HTML updates.
Course Requirements:
– A computer / mobile with internet access for watching lessons and getting notes.
– Basic knowledge of using a text editor (Notepad).
– A web browser (Chrome, Firefox, Safari, etc.) for seeing output.
– No prior web design and development experience is required.
Course Duration:
– Total Duration: Self-paced learning.
Course Format:
– Lessons: Video tutorials, demonstrations, and live coding sessions.
– Quizzes: Interactive quizzes to test your understanding of the material.
– Assignments: Hands-on coding exercises to reinforce concepts.
– Discussion Forum: Join the community to ask questions, share your progress, and receive feedback from the instructor and fellow learners.
Certification:
Upon successful completion of the course, you will receive a Certificate of Completion that you can showcase on your resume or LinkedIn profile to demonstrate your newfound skills in HTML.
-
1Introduction to HTML
Introduction to HTML
-
2HTML stands for
HTML stands for
-
3HTML Features and Limitations
HTML Features and Limitations
-
4HTML page using Notepad
HTML page using Notepad
-
5HTML Document Structure
HTML Document Structure
-
6HTML title tag
HTML title tag
-
7Add Multiple spaces in HTML
Add Multiple spaces in HTML
-
8HTML br tag
HTML br tag
-
9HTML b Tag | i Tag | u Tag
HTML b Tag | i Tag | u Tag
-
10HTML Nesting Tags
HTML Nesting Tags
-
11HTML sub Tag | HTML sup Tag
HTML sub Tag | HTML sup Tag
-
12HTML q Tag | HTML mark Tag
HTML q Tag | HTML mark Tag
-
13HTML strike | del | s Tag
HTML strike | del | s Tag
-
14HTML pre | small | big Tag
HTML pre | small | big Tag
-
15HTML Heading Tags
HTML Heading Tags
-
16HTML Block and Inline Tags
HTML Block and Inline Tags
-
17HTML Paired and Unpaired Tags
HTML Paired and Unpaired Tags
-
18HTML Attributes
HTML Attributes
-
19HTML font Tag
HTML font Tag
-
20HTML bgcolor and text Attribute
HTML bgcolor and text Attribute
-
21HTML background Attribute
HTML background Attribute
-
22HTML p Tag | HTML Paragraphs
HTML p Tag | HTML Paragraphs
-
23HTML hr Tag | Horizontal Line
HTML hr Tag | Horizontal Line
-
24HTML img Tag | HTML Images
HTML img Tag | HTML Images
-
25HTML marquee Tag | Scroll Text
HTML marquee Tag | Scroll Text
-
26HTML ol Tag | Ordered Lists
HTML ol Tag | Ordered Lists
-
27HTML ul Tag | Unordered Lists
HTML ul Tag | Unordered Lists
-
28HTML Nesting Lists | Sub lists
HTML Nesting Lists | Sub lists
-
29HTML dl Tag | Definition Lists
HTML dl Tag | Definition Lists
-
30HTML a Tag | Hyper Links
HTML a Tag | Hyper Links
-
31HTML target Attribute
HTML target Attribute
-
32HTML Hyper Images
HTML Hyper Images
-
33HTML Single Page Navigation
HTML Single Page Navigation
-
34HTML Navigate to Section on Another page
HTML Navigate to Section on Another page
-
35HTML Linking to all types of files
HTML Linking to all types of files
-
36HTML mailto Attribute | Email Links
HTML mailto Attribute | Email Links
-
37HTML map Tag | Image map
HTML map Tag | Image map
-
38HTML form Tag | HTML Forms
HTML form Tag | HTML Forms
-
39Create Text Field in HTML
Create Text Field in HTML
-
40Create Password field in HTML
Create Password field in HTML
-
41Create Radio buttons in HTML
Create Radio buttons in HTML
-
42Create Checkbox in HTML
Create Checkbox in HTML
-
43Create Dropdown in HTML
HTML select Tag | Dropdown List
-
44Create Multi-Line Text Box in HTML
HTML Textarea Tag | Multi-Line Text Box
-
45HTML SUBMIT button | GET vs POST
HTML SUBMIT button | GET vs POST
-
46HTML RESET Button | Resetting Form
HTML RESET Button
-
47HTML Types of Button
HTML Types of Button
-
48HTML Form required Attribute
HTML Form required Attribute
-
49HTML tables | HTML Table tag
HTML table Tag | tr Tag | td Tag
-
50HTML th Tag | HTML Table Header
HTML th Tag | HTML Table Header Tag
-
51HTML Table bgcolor Attribute
HTML Table bgcolor Attribute
-
52HTML Table width and height
HTML Table width and height Attribute
-
53HTML Table align and valign Attribute
HTML Table align and valign Attribute
-
54HTML Table rowspan and colspan
HTML Table rowspan and colspan
-
55HTML iframe Tag | Inline frames
HTML iframe Tag | Inline frames
-
56Insert YouTube Video in HTML
Inserting a YouTube Video in HTML
To embed a YouTube video into your web page, we use the
<iframe>tag, which allows us to embed external content like videos within an HTML document. YouTube provides an embed code that includes the necessary<iframe>tag to easily insert a video into a webpage.Steps to Insert a YouTube Video in HTML:
1. Go to the YouTube Video:
- Find the video you want to embed on YouTube.
2. Get the Embed Code:
- Below the video, click on the Share button.
- Click on Embed to get the HTML code.
- Copy the embed code provided by YouTube.
3. Paste the Embed Code in Your HTML:
- You will be given an
<iframe>tag, which you can directly insert into the body of your HTML document.
Syntax for Inserting YouTube Video:
<iframe width="560" height="315" src="https://www.youtube.com/embed/VIDEO_ID" frameborder="0" allowfullscreen></iframe>width: Defines the width of the video player (in pixels).height: Defines the height of the video player (in pixels).src: The source URL of the YouTube video. ReplaceVIDEO_IDwith the actual video ID from the URL.frameborder: Defines whether to display a border around the iframe. Usually set to0for no border.allowfullscreen: Allows the video to be viewed in full-screen mode.
Example Code for Inserting a YouTube Video:
<!doctype html><html lang="en"><head><meta charset="utf-8"><title>Embed YouTube Video</title></head><body><h1>Check out this YouTube Video!</h1><iframe width="560" height="315" src="https://www.youtube.com/embed/dQw4w9WgXcQ" frameborder="0" allowfullscreen></iframe></body></html>In this example:
- The video with the ID
dQw4w9WgXcQ(a popular video on YouTube) will be embedded. - The video will appear with a width of 560 pixels and a height of 315 pixels.
Customization Options:
1. Autoplay the Video:
- To make the video play automatically when the page loads, add
?autoplay=1to the end of the video URL:
2.<iframe width="560" height="315" src="https://www.youtube.com/embed/dQw4w9WgXcQ?autoplay=1" frameborder="0" allowfullscreen></iframe>3. Mute the Video on Start:
- Add
&mute=1to the URL to start the video in a muted state:
4.<iframe width="560" height="315" src="https://www.youtube.com/embed/dQw4w9WgXcQ?mute=1" frameborder="0" allowfullscreen></iframe>Key Points to Remember:
- Responsiveness: For responsive web design, you may want to use percentages for
widthandheightor control the video size with CSS to ensure it adjusts to different screen sizes. - Embedding Settings: The YouTube embed code can be customized to adjust video settings such as autoplay, loop, and controls.
- Privacy-Enhanced Mode: If privacy is a concern, use YouTube's privacy-enhanced mode. To enable this, add
?rel=0in thesrcURL to prevent YouTube from displaying related videos at the end of your video.
Conclusion:
Using the
<iframe>tag is the easiest way to embed a YouTube video into your HTML page. Simply copy the embed code provided by YouTube and customize it to fit your page. -
57Insert Google Map in HTML
How to Insert Google Map in HTML
-
58HTML video Tag Part 1
HTML video Tag Part 1
-
59HTML video Tag Part 2
HTML5 video Tag Part 2
-
60HTML audio tag | Insert Audio in HTML
HTML audio tag | Insert Audio in HTML
-
61HTML meta Tag | Meta Tags for SEO
HTML meta Tag | Meta Tags for SEO
-
62HTML comment Tag | HTML comments
HTML comment Tag | HTML comments
-
63Design Personal Portfolio website with Only HTML
Design Personal Portfolio website with Only HTML
-
64HTML QuizTest your knowledge of HTML with this comprehensive 50-question quiz. You have 60 minutes to complete the quiz, and the questions are presented in a paginated format for an organized experience. To pass, you need to score at least 70%. If you retake the quiz, 5% will be deducted from your total score. After completing the quiz, the correct answers will be displayed to help you learn and improve. Good luck!